我这个博客搭建的全部工作。更加详细的内容可以参考categories,后边有些新的文章。
准备工作
Node.js
使用的是Nodejs 10,从官网下载的时候发现Nodejs 10的支持时间还很长,所以就用的这个,第一个接触这个东西,不是很懂。
受制于用啥软件都要用最新版的强迫症思想,去查了查怎么升级Nodejs,然后node版本如何升级中提到了一句话:
爬坑后的结论:windows系统升级node只能到node官网下载安装包来覆盖之前的node。
所以安安静静的用吧,先别想着升级了,node -v查看版本,我的版本是v10.15.3。
npm
下载了nodejs之后就可以用npm管理包了,同样是第一次用。类似Python的pip,安装包的。但是和pip不太一样的是,可以选择把包装在项目文件里还是装在全局,所以在安装时就会有点迷糊。
npm install xxx -g 安装在全局,可能就安装到了node的安装目录,和pip一样,安装好的项目可以全局使用,比如直接在命令行里用。如果不加-g参数就是安装到了当前项目,即在当前项目下新建一个node_modules文件夹,然后把包装进去,可以在项目代码里引入。所以安装的时候一定要注意安装位置。还可以指定-save,意思是将模块安装到项目目录下,并在package文件的dependencies节点写入依赖。关于他们的具体区别可以看这篇文章,就不多说了。
有了这些知识,去看Hexo的官网的相关信息就不会迷糊了。
使用npm install npm -g命令可以方便的升级npm,这样我心里舒服多了。npm list -g --depth 0查看全局安装包,npm outdated -g --depth=0查看全局能升级的。同理,不加-g就是看当前项目的咯。npm list xxx查看某个包。
其他的用法还有uninstall/ls/update/search,详见runoob
Hexo
安装过程详见官网,有了上边的准备知识就不难了。
安装完成后有如下几个部分:
- _config.yml 网站配置信息,这里边可以设置的不多,theme的设置项非常多
- package.json 包信息,使用的包用了
-save在这里都会有记载,所以安装包的时候只需要把使用-save,那么把当前项目写作分支同步到git后,更换设备直接安装这里边的项目即可 - scaffolds 模板文件,其实就是md文件头模板吧~
- source 新建的文章都在这里,还有其他资源,比如images
- themes 下载的主题
- node_modules 安装在当前项目的包都在这里,这个在gitignore里不会同步这个文件,因为换了设备的时候使用npm重新安装即可
- .gitignore hexo的git信息
从官网的配置页面很容易就能修改_config.yml文件。
命令
hexo new [layout] <title> 新建一个文章~标题文章过长记得加引号,支持中文。
hexo generate/g 生成静态文件,可以直接部署-d/--deploy或者监视-w/--watch,监视的意思就是边改边生成静态文件~
也可以用hexo server/s的形式,边改边看。
hexo deploy/d 部署,-g/--generate同时生成静态文件。g -d和d -g是一样的
hexo clean 清除缓存,清除缓存文件db.json和已生成的静态文件public
hexo list <type> 可以查看网站的各种信息,可用的参数有page, post, route, tag, category
写作
布局
有三种默认布局,post会发一个文章到博客的Archives类别里;page会新建一个标签页,和Archives是一个级别的,需要去主题页面加入生成的页面,才能正常解析,例如可以添加About me页面;draft是草稿。
可以定义很多布局,比如一个categories就有一个布局,这样每次新写文章的时候直接new对应的布局就行了。据我尝试,新建的布局都会被放到_post目录下当作文章看待。
布局中的title对应着正文中文章名称,而md文件的名称则对应着url解析时对应的文章名称。
草稿
这个模式还挺有用的,hexo publish [layout] <title>可以发布写好的草稿,有些文章舍不得删除也可以直接拖进_drafts文件夹,就成了草稿,再拖回_posts就有成了可以发布的文章。hexo server --drafts可以预览草稿
分类
可以使用两种分类方式,一个是categories,另外一个是tags,使用方式是有两种,区别是categories包含层级关系,tags则全是并列关系~1
2
3
4
5tags/categories:
- t1
- t2
tags/categories: [t1, t2]
正文中的标签插件
这一类是hexo解析的特殊格式,可以快速在正文中插入所需的东西。算是给markdown做了个扩展吧,感觉这部分比较好。
问题是很多编辑器没有办法预览这个部分,所以最好以server的形式看,也可以修改vscode中的配置信息使其兼容图片的预览。我更喜欢用原生markdown,除了图片可以用这个外,其他的部分如果使用原生markdown可以直接用插件预览。(vscode预览详见下一篇文章)
引用块
1 | {% blockquote [author[, source]] [link] [source_link_title] %} |
别名quote,代替了>的引用形式,增加了一些解释字段,内容更加丰富。
One meets its destiny on the road he takes to avoid it.
代码块
1 | {% codeblock [title] [lang:language] [url] [link text] %} |
别名code,相比原生代码块,增加了对引用网址等信息的解析。
图片
1 | {% img [class names] /path/to/image [width] [height] [title text [alt text]] %} |
这个class names还是没搞懂啊,应该是对应的css文件,直接修改图片属性。路径是source目录下的图片。
其实我还是更喜欢使用source/images的形式传入图片,然后引入图片,问题是预览的时候根路径是当前路径,难以预览。
可以使用post_asset_folder: true设置为一个文章对应一个文件夹,这样会导致文件夹太多了,作为一个强迫症看着心里难受,还是扔一个文件夹好。在这个模式下,官方推荐使用{% asset_img name image %}方式引入图片,不会在预览的时候消失。这个命令会自动在同名文件夹下读取这个文件夹的资源了。我没这么做哦。
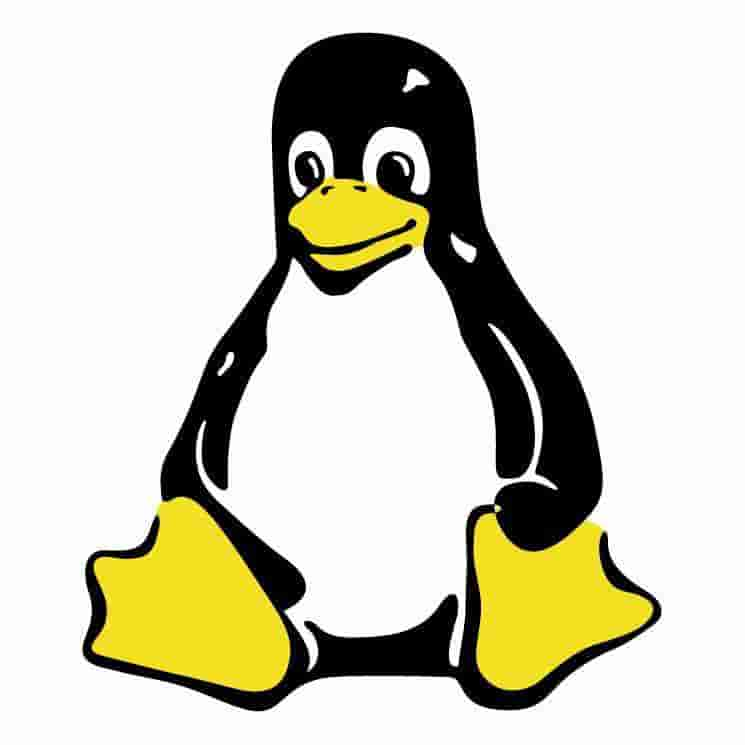
Link
1 | {% link text url [external] [title] %} |
它和默认的Link相比就是链接text之间允许空格
除了上述命令外,还有:加入一个iframe,就是嵌入一个子网页;source中的代码文件;Youtube视频;引用文章或文章中的资源等。
推送到Github
hexo clean && hexo deploy,这个好像不用-g参数也会重新生成。
记得推送到master分支啊,尝试推送到别的分支github.io并不会更新,这个推送了部署分支
Tip
个人感觉可以直接使用下载时的gitignore,然后把项目推送到写作分支,然后再重新部署的只需要git clone下来项目文件,然后用npm install即可,因为在使用hexo建站的时候就是类似的流程,而所需的model在安装时都被记录下来了,详见新更新的文章link。
NexT
本博客基于NexT,且长期更新。
安装方式
1 | git clone https://github.com/theme-next/hexo-theme-next themes/next |
之前的安装方式,目录下直接执行这个下载最新的,可以直接用git更新。 git pull就可以更新这个主题,但是如果对主题魔改可能会遇到冲突,需要懂一点git知识,才能合并。
参考新更新的文章link(持续更新,NexT 8.x开始可以使用npm直接安装,墙裂推荐)如何把配置提取出来,就不需要处理冲突了。
Theme Setting
NexT的官网的Theme setting页面做得很好,跟配置页面几乎同步在介绍各种设置的作用。下边这些都是在主题的配置页中:
- 修改
favicon可以修改浏览器标题前的那个小图标~ - 修改
avatar可以放上个人的照片 - 关于许可协议的介绍可以看看这个,添加许可协议
mobile_layout_economy: true可以设置自适应窄屏- logo就是在上边添加一个logo,不能修改其他的,可能没什么用
- 各种小图标来自Font Awesom,可以去这里看,点击想要的图标就会出来图标的简写
- 有
三两种方式控制首页文章的长度,可以混合用,效果更好哦- 第一种是可以设置description字段在每篇文章的开头,这个在预览的时候只会出现这句话,同时这句话还会出现在文章标题的下边,以小字的形式出现
- 第二种是在文章任意部分添加
<!-- more -->,就会从这里截断,这是Hexo推荐的,比如有些博主喜欢每个文章的预览都是一个图片,就可以用这个,开头放上图片,然后截断。(我现在也是用的这个。新版本的NexT支持在home页的预览中也保持文章的结构,而不像旧版,预览总是纯文字,代码和公式都表现不出来,现在这样很好看) 第三种是在设置里设置auto_excerpt,控制字数进行截断,Hexo不推荐
busuanzi_count.enable显示访客量,这是框架自带的,不用接入什么api- 搜索功能棒,很简单就可以添加本地搜索
back2top全设为true,把返回顶部的按钮从右下角改到sidebar的底端,同时显示阅读进度~
Math
(NexT 7.2,新版本的有细微的变化)数学公式的支持,按照官网的要求,先卸载旧的marked,然后安装新的渲染引擎,我用的是hexo-renderer-kramed。然后只需设置math.enable=true就行,因为默认已经写了cnd加速。默认是需要在文章的开头设置mathjax: true才会对当前文章进行math渲染,也可以设置为对每一个文章都渲染,显然没啥必要。
标签插件
NexT也提供了一套标签插件,可以看看和Hexo的哪个好用啊~这个图片突然就显示title了,因为引入了Fancybox。
7.4.0更新link:fi成为过去了,取消了一个这么好用的功能。
note的表达更加多样性,还可以在note中使用###写入标题。style: modern使用新式css,icons: true使用提示的图标。
label就是给这段文字加个颜色。class很通用,都是这几个类别。
使用了NexT后,外链Link都会在后边加一个小图标,很nice。
此外还有Mermaid来画图,很方便。这个值得推荐,公式+图,完美。
1 | {% note [class] [no-icon] [summary] %} |
External Libraries
全部使用cdn加速
Fancybox: 对图片进行jq优化,支持大图,可以点开图片后左右切换图片 ✔
bookmark: 支持记录当前阅读位置,在浏览器左上角显示一个小书签,下次阅读的时候可以继续看
reading_progress: 在浏览器顶端显示阅读位置
Progress bar: 载入时在顶部显示进度条,或者我是用的这个载入时转圈圈的雷达 ✔FastClick: 优化点击动作(7.3开始删除了这个)
Jquery Lazyload: 图片懒加载 ✔Canvas Nest: 背景jq,点点点点点的这个背景 ✔
Canvas Ribbon: 炫酷的条带背景,每次点击鼠标就会换